[Python] Implement GUI Text Editor using PyQt5
GUI Text Editor
지금까지는 QPushButton과 QLabel만 써서 PyQt의 GUI를 사용하는 흐름을 배웠다. 이제부터는 GUI 텍스트 에디터를 구현하는 실습을 하면서 다양한 GUI 객체들을 활용하는 법을 배울것이다. 여기서는 그 중에서 자주 쓰이는 GUI 객체들만 활용하고 알아보고 나머지는 Qt Documentation에서 검색해서 용법을 찾아보면 된다.
새로운 프로젝트를 시작하는 것이므로 파이참에서 새로운 text_editor란 이름의 새로운 프로젝트를 만들고 시작하자.
1. QTextEdit
QTextEdit은 입출력 가능한 텍스트 창이다. 프로그램에서 텍스트를 출력할 수도 있고 사용자가 텍스트를 입력할 수도 있다. 일단 MainWindow에 QTextEdit을 추가해 화면에 띄워보자. 객체의 이름은 textEdit 그대로 두고 프로젝트 폴더에 text_editor.ui로 저장하자.
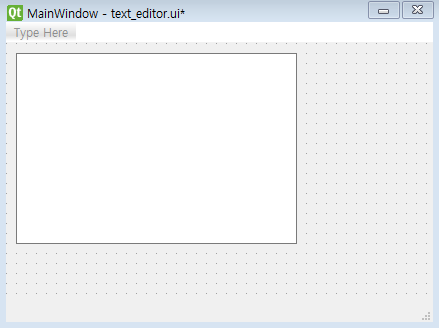
이후 UI 파일을 불러서 GUI를 화면에 띄우는 간단한 코드를 작성한다.
import sys
from PyQt5.QtWidgets import *
from PyQt5 import uic
class MyWindow(QMainWindow):
def __init__(self):
super().__init__()
self.ui = uic.loadUi("text_editor.ui", self)
def main():
app = QApplication(sys.argv)
editor = MyWindow()
editor.show()
app.exec_()
if __name__ == "__main__":
main()
QTextEdit은 이 프로젝트에서 계속 사용될 것이기 때문이 주요 함수들을 아래와 같이 정리한다.
- setText(text): text를 화면에 표시한다.
- str toPlainText(): 화면에 표시중인 텍스트를 리턴한다.
- QCursor textCursor(): 현재 커서 정보를 담고 있는
QCursor객체를 리턴한다. - setFontFamily(str font): 글꼴을 font로 바꾼다.
- setTextColor(QColor color):
QColor객체로 글꼴의 색을 지정한다. - setFontWeight(int weight): QFont 내부에 정의된 weight 상수로 글꼴의 굵기를 지정한다.
- setFontItalic(bool set): True/False를 입력하여 글꼴의 기울기를 지정한다.
- setFontPointSize(int size): 글꼴의 크기를 지정한다.
«Signal 사전» QTextEdit
cursorPositionChanged: 커서 위치가 변할 때 발생
textChanged: 표시중인 텍스트가 변할 때 발생
2. QMenu, QAction
이제 화면 상단에 파일을 열고 닫을 수 있는 메뉴를 만들고 기능을 구현한다. QtDesigner에서 윈도우 상단의 TypeHere에 File이란 메뉴(QMenu)를 추가하고 그 아래 Open과 Save라는 액션(QAction)을 추가한다. 그러면 자연스럽게 Object Inspector 메뉴에 아래와 같이 객체들이 추가된다.
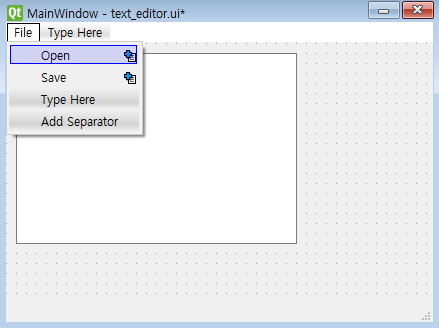
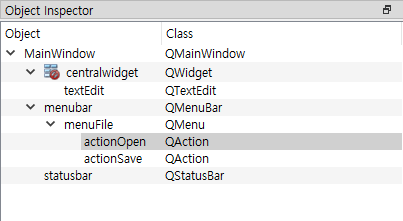
이제 코드에서 action을 클릭했을 때 실행할 Slot 함수를 연결해주자.
«Signal 사전» QAction
triggered: 상단 메뉴의 action을 클릭했을 때 발생하는 Signal이다.
actionOpen.triggered는 open_file 함수와 연결했고 actionSave.triggered는 save_file 함수와 연결하였다.
class MyWindow(QMainWindow):
def __init__(self):
super().__init__()
self.ui = uic.loadUi("text_editor.ui", self)
self.setup_ui()
def setup_ui(self):
self.actionOpen.triggered.connect(self.open_file)
self.actionSave.triggered.connect(self.save_file)
open_file 함수에서는 QFileDialog.getOpenFileName()를 써서 다이얼로그에서 파일을 선택하여 파일명을 받을 수 있게 했다. 이후 파일 내용을 읽어 textEdit객체에 쓰기 위해 setText() 함수를 썼다.
def open_file(self):
filename = QFileDialog.getOpenFileName(filter="Text files (*.txt)")
filename = filename[0]
print("open file:", filename)
if not filename:
return
with open(filename, "r") as f:
text = f.read(10000)
self.textEdit.setText(text)
save_file 함수에서는 QFileDialog.getSaveFileName() 함수를 써서 다이얼로그에서 저장할 파일명을 지정하였다. 보통 텍스트 객체에서 현재 표시하고 있는 텍스트를 읽어오는 함수는 text()이지만 QTextEdit에서는 toPlainText()를 통해 현재 표시된 텍스트를 읽을 수 있다.
def save_file(self):
filename = QFileDialog.getSaveFileName(filter="Text files (*.txt)")
filename = filename[0]
print("open file:", filename)
if not filename:
return
with open(filename[0], "w") as f:
f.write(self.textEdit.toPlainText())
다음과 같은 텍스트를 fancy.txt로 저장한 후 텍스트를 프로그램에서 불러온 결과는 아래 그림과 같다.
지금 하늘 구름 색은 Tropical yeah
저 태양 빨간빛 네 두 볼 같아
Oh tell me I’m the only one baby
I fancy you I fancy you fancy you
It’s dangerous 따끔해 넌 장미 같아
괜찮아 조금도 난 겁나지 않아
더 세게 꼭 잡아 Take my hand
좀 위험할거야 더 위험할거야 baby
달콤한 초콜릿 아이스크림처럼
녹아버리는 지금 내 기분 So lovely
깜깜한 우주 속 가장 반짝이는
저 별 저 별 그 옆에 큰 네 별
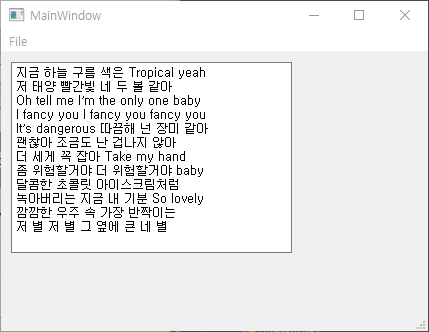
3. QStatusBar
텍스트를 읽어나 수정할 때 글자 수와 현재 위치를 윈도우 아래 statusbar에 출력해보자. 새 UI를 만들때 MainWindow를 선택하면 기본으로 윈도우 아래 statusbar 객체가 포함돼있다. 먼저 textEdit에서 커서가 이동할 때 발생하는 Signal(cursorPositionChanged)과 이를 처리하는 Slot 함수(update_status)를 연결해야 한다.
def setup_ui(self):
self.actionOpen.triggered.connect(self.open_file)
self.actionSave.triggered.connect(self.save_file)
self.textEdit.cursorPositionChanged.connect( self.update_status)
update_status() 함수에서는 현재 커서 정보를 받기 위해 textEdit.textCursor() 함수를 통해 QTextCursor 객체를 받아와 커서 정보를 얻었다. position()은 현재 커서 위치고 anchor()는 drag를 시작했을 때의 커서 위치라서 평소엔 두 함수가 같은 값을 리턴하고 drag를 하면 다른 값을 리턴하게 된다.
def update_status(self):
text_len = len(self.textEdit.toPlainText())
cursor_pos = self.textEdit.textCursor().position()
cursor_anc = self.textEdit.textCursor().anchor()
if cursor_pos == cursor_anc:
status = f"text length:{text_len}, cursor position: {cursor_pos}"
else:
status = f"text length:{text_len}, cursor range: {cursor_anc}~{cursor_pos}"
self.statusbar.showMessage(status)
4. QComboBox
QComboBox는 여러개의 목록에서 하나를 선택할 수 있는 GUI다. 이를 이용해 새로 입력될 텍스트의 폰트(font)를 선택할 수 있도록 할 것이다. 편리하게도 QtDesigner에서는 이미 폰트 선택만을 위한 QFontComboBox라는 클래스를 제공하고 있고 이것만 추가하면 시스템의 모든 폰트를 자동으로 불러올 수 있으나 여기서는 학습 목적을 위해 기본적인 QComboBox를 쓰도록 한다.
QtDesigner에서 왼쪽 Input Widgets 중에서 Combo Box를 선택하여 textEdit 옆에 놓는다. 객체 이름은 기본 값인 comboBox 그대로 둔다. UI 파일을 저장하고 코드를 수정한다. 폰트를 선택하고 이를 textEdit에서 반영하기 위해서는 다음 단계가 필요하다.
comboBox객체에 폰트 목록을 추가하기- 시작할 때 기본 선택된 폰트를
textEdit에 반영하기 comboBox에서 폰트가 바뀔 때 자동으로textEdit에 반영하기
이를 초기 설정을 하는 setup_ui() 함수에 반영하고 Slot 함수인 change_font() 함수를 만들었다.
def setup_ui(self):
self.actionOpen.triggered.connect(self.open_file)
self.actionSave.triggered.connect(self.save_file)
self.textEdit.cursorPositionChanged.connect( self.update_status)
self.comboBox.addItems(["굴림", "돋움", "바탕"])
self.textEdit.setFontFamily(self.comboBox.currentText())
self.comboBox.currentIndexChanged.connect( self.change_font)
def change_font(self, cur_index):
print("comboBox index:", cur_index)
self.textEdit.setFontFamily(self.comboBox.currentText())
comboBox.addItems()로 폰트 목록을 추가comboBox.currentText()로 현재 선택된 폰트를 읽어서textEdit.setFontFamily()함수로 폰트를 변경comboBox.currentIndexChanged라는 Signal을change_font()함수와 연결
«Signal 사전» QComboBox
currentIndexChanged: combo box에서 선택된 item이 바뀔 때 발생, slot 함수에서 index를 입력인자로 받을 수 있다.
currentTextChanged: 사용자가 다른 item을 선택하거나 코드에서 item의 텍스트를 수정할 때 발생, slot 함수에서 선택된 item의 문자열을 입력인자로 받을 수 있다.
이를 실행하여 폰트별로 글자를 쓴 결과는 다음과 같다.
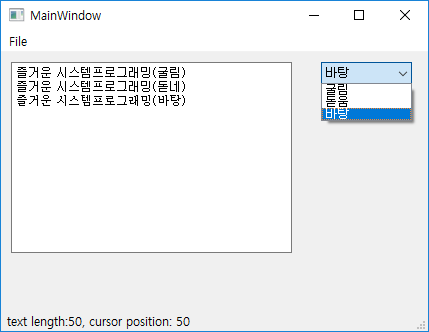
5. QGroupBox, QRadioButton
Radio button은 여러 개의 버튼 중에 하나만 선택할 수 있는 버튼이다. 여기서는 이를 이용해 새로 입력될 글자의 색깔을 결정하고자 한다. Radio button은 보통 group box와 함께 사용된다. 프로그램에서 radio button으로 한 가지 옵션만을 선택한다면 상관 없으나 다수의 radio button으로 두 가지 옵션을 선택해야 하는 경우에는 radio button들을 옵션별로 나눠야 한다. group box는 radio button들이 유일하게 선택되는 범위를 지정해준다. 또한 다수의 GUI 객체들이 한 화면에 혼재해 있으면 사용자가 메뉴를 찾기 어려우므로 비슷한 기능을 가진 객체들을 시각적으로 묶어주는 역할도 한다.
QtDesigner에서 왼쪽 Containers 중에서 Group Box를 comboBox 아래에 추가한다. group box 객체를 더블 클릭하여 기본 텍스트를 Color로 바꾼다. 다음엔 group box 안에 세 개의 radio button을 추가한다. 아래 그림처럼 되도록 기본 텍스트와 객체 이름을 수정하고 크기를 적당히 조절한다.
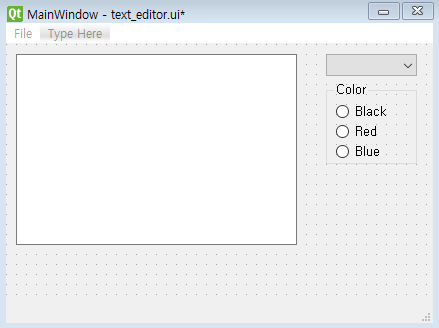
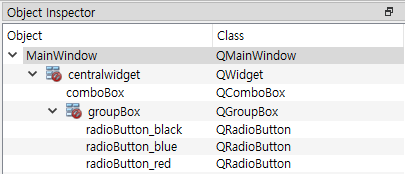
UI 파일을 저장하고 코드로 돌아가보자. 일단 Black 버튼을 눌렀을 때 반응하는 slot 함수 하나를 만들어보자.
def setup_ui(self):
# ... 중략 ...
self.radioButton_black.pressed.connect( self.set_color_black)
def set_color_black(self):
print("black color selected")
QRadioButton의 pressed라는 Signal을 사용한다. Qt에서 다양한 버튼들(QPushButton, QCheckBox, QRadioButton)은 같은 부모 클래스인 QAbstractButton 으로부터 파생되었는데 여기에 여러가지 버튼에서 공통으로 사용되는 Signal들이 있다.
«Signal 사전» QAbstractButton
clicked: 버튼을 클릭하면 발생, Slot 함수에서 체크 상태를 나타내는
bool타입의 입력인자를 받을 수 있다.pressed: 버튼을 눌러서 체크가 되면 발생
released: 버튼을 눌러서 체크가 해제되면 발생
toggled: 버튼을 눌러서 체크 상태가 변하면 발생, Slot 함수에서 체크 상태를 나타내는
bool타입의 입력인자를 받을 수 있다.
위 코드에서는 radioButton_black을 체크하면 set_color_black()가 실행되도록 했다. 위 방식대로 세 가지 색을 선택하려면 세 개의 radio button을 각각의 Slot 함수에 연결해야 할 것이다. 하지만 이렇게하면 버튼이 늘어남에 따라 코드가 상당히 길어진다. 이때 세 개의 버튼을 하나의 QButtonGroup 객체에 담으면 한 번의 connect로 세 개의 버튼을 모두 처리할 수 있다.
아래 코드를 보면 QButtonGroup 클래스의 rb_color_group이라는 객체를 만들고 세 개의 버튼을 거기에 담았다. 그런뒤 buttonPressed라는 Signal을 change_color() 함수에 연결하였다.
«Signal 사전» QButtonGroup
buttonClicked: 그룹에 속한 버튼을 클릭하면 발생
buttonPressed: 그룹에 속한 버튼을 눌러서 체크가 되면 발생
buttonReleased: 그룹에 속한 버튼을 눌러서 체크가 해제되면 발생
buttonToggled: 그룹에 속한 버튼을 눌러서 체크 상태가 변하면 발생
네 개의 Signal 모두 공통적으로 연결된 Slot 함수에서 입력인자로 버튼 객체를 받을 수 있다.
from PyQt5.QtGui import QColor
def setup_ui(self):
# ... 중략 ...
self.radioButton_black.pressed.connect( self.set_color_black)
self.rb_color_group = QButtonGroup()
self.rb_color_group.addButton(self.radioButton_black)
self.rb_color_group.addButton(self.radioButton_red)
self.rb_color_group.addButton(self.radioButton_blue)
self.rb_color_group.buttonPressed.connect( self.change_color)
def change_color(self, rbutton):
print("change color to", rbutton.text())
if rbutton is self.radioButton_black:
self.textEdit.setTextColor(QColor(0, 0, 0))
elif rbutton is self.radioButton_red:
self.textEdit.setTextColor(QColor(255, 0, 0))
elif rbutton is self.radioButton_blue:
self.textEdit.setTextColor(QColor(0, 0, 255))
QButtonGroup 의 Signal들은 그룹에 속한 버튼을 하나라도 클릭하면 발생하므로 Slot 함수를 버튼마다 따로 만들지 않아도 된다. Slot 함수인 change_color()에서는 이벤트를 발생시킨 버튼 객체를 입력인자 rbutton으로 받고 이 객체가 어떤 것인지를 is 연산자를 통해 확인한다. 객체를 확인하면 QTextEdit.setTextColor() 함수를 통해 앞으로 입력될 글자색을 변경한다.
입력인자로 QColor 객체를 받기 때문에 from PyQt5.QtGui import QColor를 추가하였다. QColor에 들어가는 세 개의 숫자는 RGB 즉, red, green, blue 세 가지 색을 의미한다.
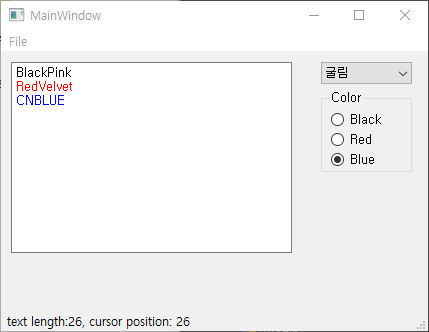
6. QCheckBox
Check box는 각 버튼을 독립적으로 체크할 수 있는 버튼의 한 종류이다. Check box도 radio button과 마찬가지로 QAbstractButton을 상속 받았으며 QButtonGroup 에 넣을 수 있다. Check box를 이용해서 새로 입력될 글자의 굵기와 기울기를 조절할 것이다. 이번에도 check box를 추가하기 전에 group box를 먼저 추가한다. 새로운 group box를 Color group box 아래 추가하고 기본 텍스트를 Effect로 바꾼다. 그 안에 두 개의 check box를 추가하고 아래와 같이 기본 텍스트와 객체 이름을 수정한다.
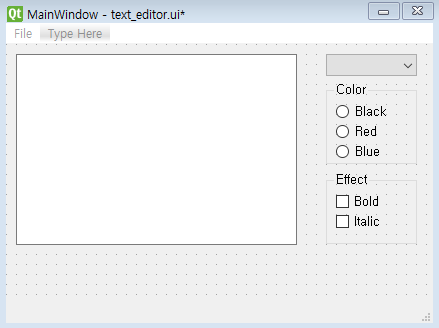
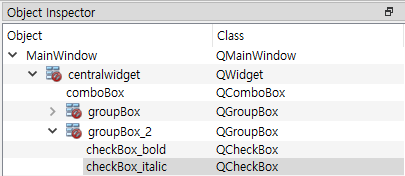
Check box도 QButtonGroup에 넣어서 하나의 Slot 함수로 처리할 수 있지만 check box는 각각의 체크 여부에 따라 설정이 달라지므로 하나의 Slot 함수로 처리하는 것이 별 이득이 없다. 그래서 이번에는 각 check box마다 따로 Slot 함수를 만들어준다. Check box의 상태가 변할 때마다 반응을 해야 하므로 toggled Slot을 썼고 Slot 함수는 체크 상태를 확인할 수 있는 checked라는 입력인자를 넣어준다.
from PyQt5.QtGui import QColor, QFont
def setup_ui(self):
# ... 중략 ...
self.checkBox_bold.toggled.connect(self.set_bold)
self.checkBox_italic.toggled.connect(self.set_italic)
def set_bold(self, checked):
print("set bold:", checked)
if checked:
self.textEdit.setFontWeight(QFont.Bold)
else:
self.textEdit.setFontWeight(QFont.Normal)
def set_italic(self, checked):
print("set italic:", checked)
self.textEdit.setFontItalic(checked)
set_bold() 함수에서는 글자의 굵기를 조절하기 위해 QTextEdit.setFontWeight() 함수를 사용한다. 입력인자로 QFont에 속하는 상수를 입력한다. QFont를 쓰기 위해 맨 위의 import문에 QFont를 추가하였다. QFont에서 선택할 수 있는 Weight 상수는 여기서 확인할 수 있다. 체크가 되어있으면 QFont.Bold로 굵은 글씨가 나오게 하고 아니면 QFont.Normal로 보통 굵기로 나오게 한다.
set_italic() 함수에서는 글자의 기울기를 조절하기 위해 QTextEdit.setFontItalic() 함수를 사용한다. 입력이 bool 타입이므로 입력인자로 받은 checked 변수를 그대로 전달한다.
다음은 글자의 굵기와 기울기를 조절하며 문자열을 입력한 결과이다.
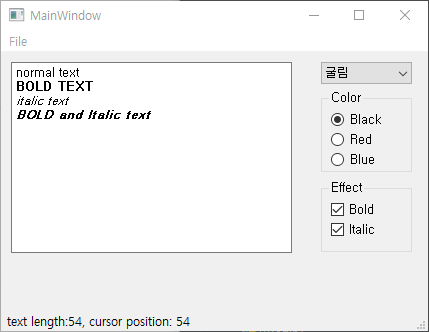
7. QSlider
Slider 객체는 가로축이나 세로축 홈(groove)을 따라 핸들(handle)을 움직이며 제한된 범위내의 숫자를 조절할 수 있는 GUI 객체다. 대부분의 기능을 부모 클래스인 QAbstractSlider로부터 물려받았으므로 부모 클래스의 documentation을 보는 것이 낫다. QAbstractSlider의 주요 함수는 다음과 같다.
minimum(), maximum(): 현재 최소, 최대 값 읽기setMinimum(), setMaximum(): 최소, 최대 값 설정singleStep(), setSingleStep(): 슬라이더 한 칸 이동 값 읽기, 쓰기value(), setValue(): 현재 핸들 위치 읽기, 쓰기
«Signal 사전» QSlider
valueChanged(): 슬라이더의 값이 변하면 발생
이 프로젝트에서는 슬라이더를 이용하여 텍스트의 크기를 조절하고자 한다. QtDesigner에서 Input Widgets 아래 있는 Horizontal Slider를 윈도우에 추가해보자. 그리고 그 아래 Display Wdigets 아래 있는 Label도 추가하여 아래와 같은 그림을 만들어보자.
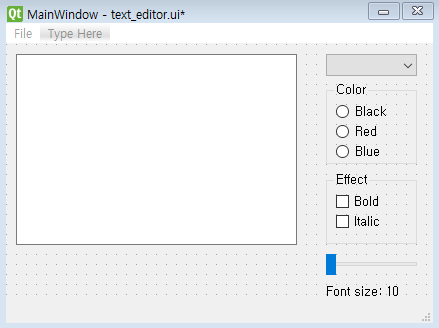
Slider 객체 이름은 horizontalSlider 그대로 두고 Label의 기본 텍스트는 Font size: 10으로 이름은 label_slider_value로 수정한다.
슬라이더에 따라 입력 글자 크기가 변하는 에디터를 만들기 위해 코드를 수정한다. setup_ui()에서 폰트 크기의 최소, 최대 값을 지정하고 valueChanged() Signal을 change_font_size() 함수와 연결한다. 이벤트가 발생하면 label_slider_value에 현재 폰트 크기를 표시하고 QTextEdit.setFontPointSize() 함수를 통해 폰트 크기를 조절한다.
def setup_ui(self):
# ... 중략 ...
self.horizontalSlider.setMinimum(10)
self.horizontalSlider.setMaximum(20)
self.horizontalSlider.valueChanged.connect( self.change_font_size)
def change_font_size(self, size):
print("font size:", size)
self.label_slider_value.setText(f"Font size: {size}")
self.textEdit.setFontPointSize(size)
다음은 폰트 크기를 조절한 결과이다.
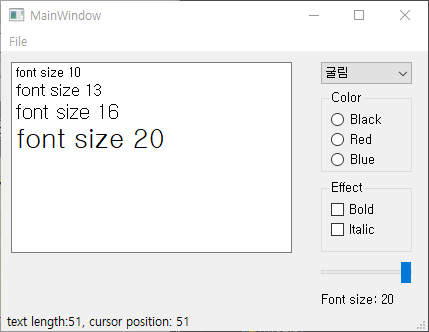
8. QLineEdit
QLineEdit 클래스는 한 줄짜리 단순한 텍스트 입출력을 하는데 사용된다. ID/PW 를 입력하는 창이 그 예이다. 여기서는 두 개의 line edit 객체로 두 개의 단어를 받아서 textEdit의 텍스트 내의 첫 번째 단어를 두 번째 단어로 교체하는 Replace 기능을 구현하고자 한다.
QtDesigner에서 Input Widgets 아래 Line Edit 을 윈도우에 두 개를 추가하고 Buttons 아래 있는 Push Button도 옆에 하나 추가하자. Push button의 기본 텍스트는 Replace로 하고 객체 이름은 pushButton_replace로 한다. Line edit 객체들의 이름도 lineEdit_replace_src, lineEdit_replace_dst로 수정하여 다음과 같은 상태를 만들어 보자.
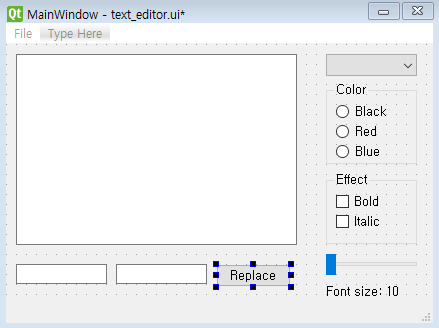
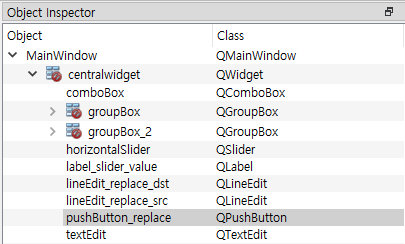
코드에서는 QPushButton의 clicked Signal을 이용하여 버튼이 눌렸을 때 replace() 함수를 실행하게 한다.
def setup_ui(self):
# ... 중략 ...
self.pushButton_replace.clicked.connect(self.replace)
def replace(self):
text = self.textEdit.toPlainText()
text = text.replace(self.lineEdit_replace_src.text(), self.lineEdit_replace_dst.text())
self.textEdit.setText(text)
textEdit.toPlainText()으로 현재의 텍스트를 문자열로 받았고 이 문자열에서 두 개의 line edit으로 입력받은 두 단어를 교체하였다. lineEdit_replace_src.text()가 기존 텍스트에서 검색할 기존 단어이고 lineEdit_replace_dst.text()는 새로운 텍스트에서 기존 단어 대신 들어갈 단어이다.
fancy.txt를 열어서 fancy를 desire로 바꾼 결과이다.
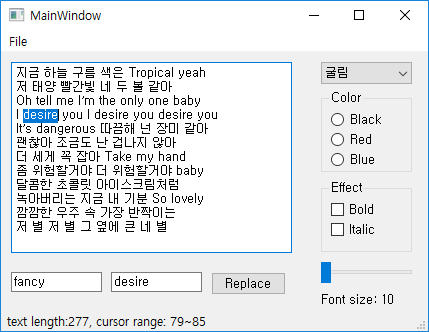
지금까지 우리는 QtDesigner를 통해 GUI 객체들을 MainWindow에 추가하고 이들의 동작을 파이썬 코드에서 지정하여 텍스트 에디터를 만들었다. 다양한 GUI 클래스들이 필요하고 각 클래스 마다 사용하는 함수나 Signal 등이 다르지만 Documentation을 잘 보고 구글링을 하면 각 클래스의 사용법을 알 수 있다. 다른 유용한 GUI 클래스들도 많지만 이 정도 프로그램을 만들 수 있다면 GUI 프로그래밍의 패턴을 익힌 것이므로 다른 GUI 클래스들도 어렵지 않게 쓸 수 있을 것이다.
Homework 3
각자 자신만의 GUI 프로그램을 만들어보세요. 창의적인 아이디어가 있다면 새로운 프로그램을 만들어도 되고 생각나는게 없다면 텍스트 에디터를 만들어도 됩니다.
창작 프로그램 만들기
자유 주제로 만들고 싶은 GUI 프로그램을 만들되 두 가지 조건을 만족해야 한다.
- Push button과 Label 외에 최소 6가지 이상의 GUI 요소를 사용해야 한다. 여기에 나오지 않은 GUI 요소를 써도 된다.
- 단순히 여러 GUI 요소를 나열하는 것이 아니라 특정 목적을 위해 GUI 요소들이 용도에 맞게 적절히 사용되어야 한다.
평가: 창의성 4점, GUI 다양성 6점, GUI 적합성 5점
텍스트 에디터 만들기
본 포스트에서 만든 에디터와는 사용법이 전혀 다른 새로운 에디터를 만들어야 한다. 변화를 줄 수 있는 첫 번째 방법은 GUI의 기능을 서로 바꾸는 것이다. 예를 들어 여기서는 radio button으로 글자 색을 선택하고 combo box로 글꼴을 선택했는데 둘의 기능을 서로 바꿀수 있다. 두 번째 방법은 여기 나오지 않은 새로운 GUI 요소를 쓰는 것이다. 텍스트 에디터 구현 조건은 다음과 같다.
- 여기에 나온 GUI 요소 중 Push button, Label, Text edit외에 6가지 이상이 사용되어야 한다.
- GUI 사용 방법이 학생들 모두 달라야 한다. 사용 방법이 전반적으로 유사할 경우 표절로 간주한다.
- 여기서 사용하지 않았던 GUI 요소가 2개 이상 들어가야 한다. Qt Documentation 을 참고하여 새로운 GUI의 사용법을 스스로 알아봐야 한다.
평가: 독창성 4점, 기존 GUI 활용 6점, 새로운 GUI 활용 5점
주의: 두 가지 프로그램 모두 버그가 없어야 합니다. 예를 들어 글자 색을 Check box로 선택하게 하면 두 가지 색이 선택 가능해져서 무슨 색이 나와야 하는지 알수 없게 됩니다. 크기와 색을 모두 선택했는데 둘 중 하나만 적용이 된다거나 에러가 나서 프로그램이 꺼지면 안됩니다. 버그 발견시 1~5점의 감점 있습니다.