[Python] Color Space and Threshold
1. Color Space
Color space란 화소의 색상을 표현하는 공간이다. (영상 픽셀 좌표 (u, v)와는 전혀 다른 개념이다.) 우리가 가장 흔하게 쓰고 있는 color space는 RGB color space다. 일반적인 영상에서 한 픽셀은 RGB가 각각 8 bit씩 0~255 사이의 값을 가질 수 있다. 아래 그림처럼 하나의 색상은 3차원 RGB 공간에서 한 점을 나타낸다.
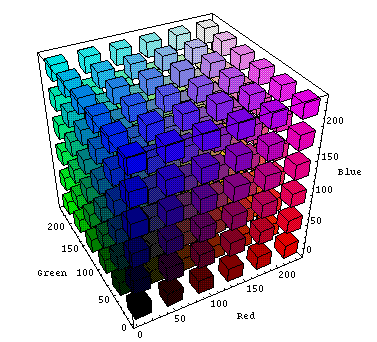
1.1 Binary, Gray
이렇게 색상을 나타낼 수 있는 공간을 color space라고 하는데 그 중 가장 간단한 것은 흑과 백, 즉 0과 255로만 이루어진 binary 영상이다. 흰 바탕에 검은 글씨만 쓸 수 있는 메모장 같은 앱이 binary color space를 쓴다고 볼 수 있다. 그리고 밝기의 명암을 나타낼 수 있는 gray 영상이있다. Binary와 gray 모두 픽셀 하나의 색상이 하나의 값으로 결정이 되는 1차원 color space다. binary는 값을 0 또는 255만 가질수 있고 gray는 0~255 사이의 값을 가질 수 있다. 아래 그림은 binary, gray, rgb 영상을 비교한 것이다.
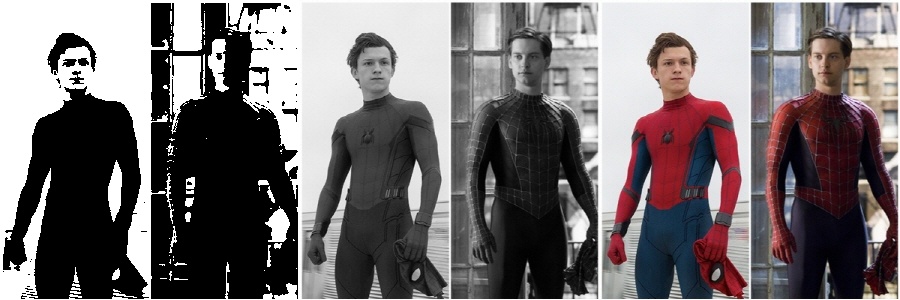
컬러 영상을 표현하기 위해서는 화소 하나당 RGB 세 개의 값이 필요하다. 즉 red, green, blue 영상을 나타내는 세 장의 gray 영상이 합쳐져야 하나의 컬러 영상을 만들 수 있다. 이때 각 색상을 나타내는 gray 영상을 채널(channel)이라 부른다. 영상 데이터의 shape을 보면 gray 영상은 (rows, cols) 2차원 배열로 나타나지만 rgb 영상은 (rows, cols, 3)으로 3차원 배열로 나타난다.
아래 그림은 왼쪽부터 blue, green, red 각 채널을 gray 영상으로 나타낸 것이다. Blue와 red 영상을 보면 스파이더맨 슈트의 빨간색과 파란색 영역의 밝기가 서로 반대로 나타나는 것을 확인할 수 있다.
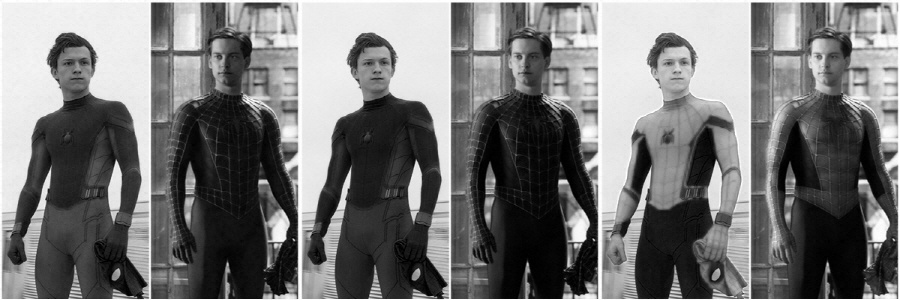
위 영상을 만드는 코드는 다음과 같다. Color space 변환에는 cvtColor라는 함수를 이용한다.
cvtColor(src, code):
src는 변환할 영상이고code는 입력과 출력 color space를 나타낸다.cv2.COLOR_[입력 color]2[출력 color]형식으로 정의되어 있다. 예를 들어 BGR에서 Gray로 변환하는 코드는cv2.COLOR_BGR2GRAY다. OpenCV는 수백가지의 color space 변환을 지원하는데 전체 목록은 이곳에서 확인할 수 있다.
import os
import cv2
import numpy as np
IMG_PATH = "../sample_imgs"
filename = os.path.join(IMG_PATH, "spiderman.jpg")
bgrimg = cv2.imread(filename)
# color space 변환
grayimg = cv2.cvtColor(bgrimg, cv2.COLOR_BGR2GRAY)
# binary image 만들기
binaryimg = grayimg.copy()
binaryimg[grayimg < 120] = 0
binaryimg[grayimg >= 120] = 255
# 3채널 bgrimg 와 합치기 위해 다시 BGR로 변환
grayimg = cv2.cvtColor(grayimg, cv2.COLOR_GRAY2BGR)
binaryimg = cv2.cvtColor(binaryimg, cv2.COLOR_GRAY2BGR)
# axis=1 가로로 합치기
concatimg = np.concatenate([binaryimg, grayimg, bgrimg], axis=1)
cv2.imshow("binary gray BGR", concatimg)
cv2.waitKey()
# BGR 채널별로 나누고 다시 가로로 합치기
channels = np.concatenate([bgrimg[:,:,0], bgrimg[:,:,1], bgrimg[:,:,2]], axis=1)
cv2.imshow("BGR channels", channels)
cv2.waitKey()
그런데 색상을 표현할 수 있는 color space가 RGB만 있는 것은 아니다. 3차원 공간을 나타내는 좌표계가 cartesian coordinate만 있는게 아니라 polar coordinate, spherical coordinate 등도 있듯이 color space의 종류도 여러가지가 있다. 이제부터 하나씩 알아보자. 여기서 다양한 color space를 배우는 이유는 color space의 종류마다 특성과 쓰임이 다르므로 상황에 따라 적절한 color space를 변환한 후 영상처리를 하는 것이 유리하기 때문이다.
1.2 HSV, HSI
HSV color space는 색상을 Hue(색조), Saturation(채도), Value(명도)로 나타낸 것으로 Value 대신 Intensity를 써서 HSI라 부르기도 한다. 각 채널의 특성은 다음과 같다.
- Hue: 픽셀의 색을 표현. 0~180 사이의 값을 가지며 0과 180 근처가 빨간색, 60 내외가 초록색, 105 주변이 파란색을 나타낸다.
- Saturation: 색의 순도. 0~255 사이의 값을 가지며 0에 가까울수록 무채색이되고 255에 가까울수록 색이 선명해진다.
- Value: 빛의 밝기. 0~255사이의 값을 가지며 0에 가까울수록 어둡고 255에 가까울수록 밝다.

이번에도 cvtColor() 함수를 써서 color space를 변환하였다. BGR에서 HSV로 변환하는 코드는 cv2.COLOR_BGR2HSV 이다.
# HSV color space 변환
hsvimg = cv2.cvtColor(bgrimg, cv2.COLOR_BGR2HSV)
# HSV 채널별로 나누고 다시 가로로 합치기
channels = np.concatenate([hsvimg[:,:,0], hsvimg[:,:,1], hsvimg[:,:,2]], axis=1)
cv2.imshow("HSV channels", channels)
cv2.waitKey()
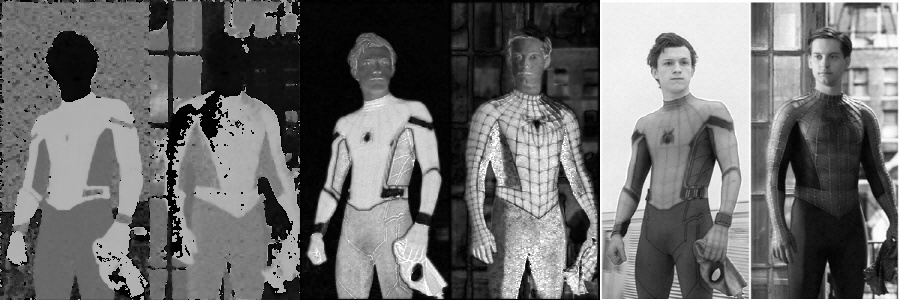
각 채널 영상을 원본 영상과 비교해보면 이해할 수 있다. 왼쪽은 Hue 채널인데 빨간색이 0이나 180 근처이므로 옷의 빨간색은 180에 가깝게 나타났고 얼굴은 0에 가깝게 나왔다. 그리고 옷 영역에서 명암에 따른 차이는 거의 사라지고 색상별로 거의 균일한 값이 나옴을 확인할 수 있다. 오른쪽은 Value 채널인데 밝기를 나타낸 것이므로 gray 영상과 비슷하게 나온다.
이걸로 무엇을 할 수 있을까? 영상 영역을 같은 의미 단위로 나누는 것을 segmentation 이라고 한다. HSV color space에서는 Hue 채널을 이용하여 특정 색상을 가진 영역을 추출할 수 있다. Hue 영상을 보면 얼굴이 있는 부분은 hue 값이 낮고 가슴의 빨간 색 영역은 hue값이 높은 것을 확인할 수 있다. 이를 이용하여 스파이더맨을 부위별로 segmentation이 가능하다.
hueimg = hsvimg[:,:,0]
valueimg = hsvimg[:,:,2]
faceimg = np.zeros(bgrimg.shape, dtype=np.uint8)
# hue 값이 낮은 얼굴 영역 추출
faceimg[hueimg<13, :] = bgrimg[hueimg<13, :]
bodyimg = np.zeros(bgrimg.shape, dtype=np.uint8)
# hue 값이 높은 슈트의 빨간 영역 추출
bodyimg[hueimg>170, :] = bgrimg[hueimg>170, :]
# hue 값이 100~130인 슈트의 파란 영역 추출
bodyimg[(hueimg>100) & (hueimg<130), :] = bgrimg[(hueimg>100) & (hueimg<130), :]
bodyimg[valueimg>220] = 0
segment = np.concatenate([faceimg, bodyimg], axis=1)
cv2.imshow("segmented image", segment)
cv2.waitKey()

왼쪽의 톰 홀랜드는 색상이 선하고 배경이 단순하기 때문에 거의 정확하게 얼굴과 몸이 구분된 것을 볼 수 있다. 반면 오른쪽의 토비 맥과이어는 색상이 어두워서 색상의 해상도가 좋지 않고 배경에도 파란색이 들어가 있어서 segmentation의 정확도가 떨어진다. 여기서 중요한 것은 양쪽의 명암이 크게 다른데도 색상(hue)을 기준으로 비슷한 결과를 냈다는 것이다.
이러한 segmentation을 BGR에서도 구현할 수 있을까? BGR에서 빨간 영역을 추출하려면 R이 높고 BG는 낮은 영역을 찾아야 할 것 이다. 하지만 R값 자체도 명암에 따라 크게 달라지고 토비 맥과이어처럼 어두운 영역까지 추출하려고 한다면 범위가 너무 커져서 다른 영역까지 함께 추출될 것이다. 따라서 BGR은 화소 값 기반 segmentation에 적합한 color space가 아니다.
1.3 YUV, YCbCr
YUV는 사람이 색상을 인식 할 때 색상보다는 밝기에 더 민감하다는 점을 고려해서 만든 color space다. 채널 구성은 다음과 같다.
- Y (Luma): 빛의 밝기, OpenCV에서는 8bit를 할당하지만 원래는 이곳에 더 많은 bit를 할당하여 밝기 해상도를 높인다.
- U (Chroma Blue, Cb): 밝기와 파란색과의 색상 차
- V (Chroma Red, Cr): 밝기와 빨간색과의 색상 차
YUV는 TV 방송용 아날로그 컬러 인코딩에서 유래됐고 YCbCr은 MPEG이나 JPEG 같은 디지털 컬러를 인코딩하는데 사용되었으나 방식이 비슷해서 오늘날에는 혼용되고 있다. OpenCV 컬러 변환 코드도 cv2.COLOR_BGR2YUV와 cv2.COLOR_BGR2YCbCr 두 가지가 있고 결과도 미세하게 다르다. YUV는 대표적으로 명암 대비(contrast)를 개선하는데 활용되는데 여기서는 변환 결과만 보도록 한다.
# YUV color space 변환
yuvimg = cv2.cvtColor(bgrimg, cv2.COLOR_BGR2YUV)
# YUV 채널별로 나누고 다시 가로로 합치기
channels = np.concatenate([yuvimg[:,:,0], yuvimg[:,:,1], yuvimg[:,:,2]], axis=1)
cv2.imshow("YUV channels", channels)
cv2.waitKey()

2. Threshold
Threshold란 특정 값을 기준으로 binary 영상을 만드는 기법이다. 영상에서 중간값을 없애고 흑백의 극단으로만 표현하면 사물의 윤곽을 뚜렷하게 나타낼 수 있다. 혹은 글자나 표지판처럼 원래 binary 영상이었으나 사진을 찍으면서 흐릿해진 부분을 다시 선명하게 복원할 때도 사용된다.
앞서 처음 보여준 예시처럼 numpy 인덱싱을 통해서도 threshold를 구현할 수 있지만 OpenCV에서 다양한 threshold 방법을 편리하게 쓸 수 있게 만들어준 threshold()라는 함수를 제공한다. 결과를 보면 영상이 흑백으로 단순화된 것을 볼 수 있다.
import os
import cv2
import numpy as np
IMG_PATH = "../sample_imgs"
filename = os.path.join(IMG_PATH, "sungmo.jpg")
image = cv2.imread(filename, cv2.IMREAD_GRAYSCALE)
ret, binary = cv2.threshold(image, 180, 255, cv2.THRESH_BINARY)
showimg = np.concatenate([image, binary], axis=1)
cv2.imshow("thresolding", showimg)
cv2.waitKey()

threshold 함수의 입출력 인자는 다음과 같다.
ret, dst = cv2.threshold(src, thresh, maxval, type)
- img: 입력 영상
- threshold: 경계값
- value: 경계 값 기준을 만족하는 픽셀에 들어갈 값
- type: threshol 적용 방법, 자세한 내용은 이곳 참조
- cv2.THRESH_BINARY: px > threshold ? maxval: 0
- cv2.THRESH_BINARY_INV: px > threshold ? 0 : maxval
- cv2.THRESH_TRUNC: px > threshold ? maxval : px
- cv2.THRESH_TOZERO: px > threshold ? px : 0
- cv2.THRESH_TOZERO_INV: px > threshold ? 0 : px
- ret:
thresh값 출력- dst: threshold 결과 영상
2.1 기본 GUI 만들기
threshold() 함수의 다양한 효과를 편리하게 확인하기 위해 GUI를 만들어보자. QFileDialog를 통해 파일을 선택하기 위해 menubar에 File-Open, Save를 추가하고, thresh는 slider를 통해 조절할 수 있다. maxval은 255 고정값으로 넣고, type은 여러가지 중에 하나를 선택해야 하니 radio button을 사용한다. 그래서 다음과 같은 GUI를 QtDesigner에서 설계한 뒤 thresholding.ui라는 이름으로 저장한다.
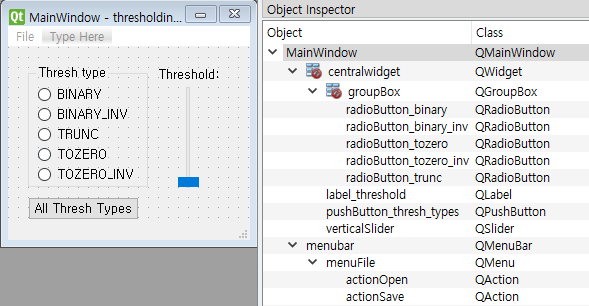
다음은 menubar의 Open, Save부터 구현한 코드다. Text Editor에서 했듯이 actionOpen과 actionSave를 triggered Signal을 통해 각각 open_file과 save_file 함수와 연결한다. open_file에서는 영상 파일을 열어서 클래스 멤버 변수 self.src_img에 저장 후 화면에 보여준다. save_file에서는 thresholding 결과 영상인 self.res_img를 파일로 저장한다.
import sys
import cv2
from PyQt5.QtWidgets import *
from PyQt5 import uic
import matplotlib.pylab as plt
class MyWindow(QMainWindow):
def __init__(self):
super().__init__()
self.ui = uic.loadUi("thresholding.ui", self)
self.src_img = None # 원본 영상
self.res_img = None # threshold 결과 영상
self.setup_ui()
def setup_ui(self):
self.actionOpen.triggered.connect(self.open_file)
self.actionSave.triggered.connect(self.save_file)
def open_file(self):
filename = QFileDialog.getOpenFileName(filter="JPG files (*.jpg)")
filename = filename[0]
print("open file:", filename)
if not filename:
return
self.src_img = cv2.imread(filename, cv2.IMREAD_GRAYSCALE)
cv2.imshow("original", self.src_img)
cv2.waitKey(1)
def save_file(self):
filename = QFileDialog.getOpenFileName(filter="JPG files (*.jpg)", directory="../sample_imgs")
filename = filename[0]
print("save file:", filename)
if not filename or self.res_img is None:
return
cv2.imwrite(filename, self.res_img)
def main():
app = QApplication(sys.argv)
editor = MyWindow()
editor.show()
app.exec_()
if __name__ == "__main__":
main()
2.2 Threshold 구현
이제 조건에 따른 threshold를 구현해보자. 생성자 함수에서 각 라디오 버튼에 해당하는 threshold 파라미터를 짝을 지어 저장한다.
setup_ui() 함수에서는 슬라이더의 범위와 초기값을 지정한다. Text editor에서처럼 라디오 버튼들을 QButtonGroup에 저장하고 self.update_thresh_method()라는 slot 함수와 연결한다. self.verticalSlider 또한 값이 바뀔때마다 self.update_thresh_value()를 호출하도록 연결한다.
slot 함수가 호출이 되면 파라미터를 멤버 변수로 저장 후 self.update_result() 함수를 공통적으로 호출한다. 멤버 변수에 저장된 파라미터로 threshold를 수행 후 결과를 화면에 보여준다.
def __init__(self):
# .. 중략 ..
self.rb_thresh_methods = {self.radioButton_binary: cv2.THRESH_BINARY,
self.radioButton_binary_inv: cv2.THRESH_BINARY_INV,
self.radioButton_trunc: cv2.THRESH_TRUNC,
self.radioButton_tozero: cv2.THRESH_TOZERO,
self.radioButton_tozero_inv: cv2.THRESH_TOZERO_INV,
}
self.rb_method_group = QButtonGroup()
self.sel_thresh_method = cv2.THRESH_BINARY
self.sel_thresh_value = 100
self.setup_ui()
def setup_ui(self):
self.actionOpen.triggered.connect(self.open_file)
self.actionSave.triggered.connect(self.save_file)
# slider settings
self.radioButton_binary.setChecked(True)
self.verticalSlider.setMaximum(255)
self.verticalSlider.setMinimum(0)
self.verticalSlider.setValue(100)
# threshold method
for rbutton in self.rb_thresh_methods:
self.rb_method_group.addButton(rbutton)
self.rb_method_group.buttonPressed.connect(self.update_thresh_method)
# threshold value
self.verticalSlider.valueChanged.connect(self.update_thresh_value)
def update_thresh_method(self, rbutton):
self.sel_thresh_method = self.rb_thresh_methods[rbutton]
self.update_result()
def update_thresh_value(self, value):
self.sel_thresh_value = value
self.update_result()
def update_result(self):
ret, self.res_img = cv2.threshold(self.src_img, self.sel_thresh_value, 255, self.sel_thresh_method)
cv2.imshow("result image", self.res_img)
cv2.waitKey(1)
각각의 radio button을 눌러보고 slider를 움직이면서 효과를 느껴보자. 다음은 각 thresholding 방식을 비교한 그림이다.
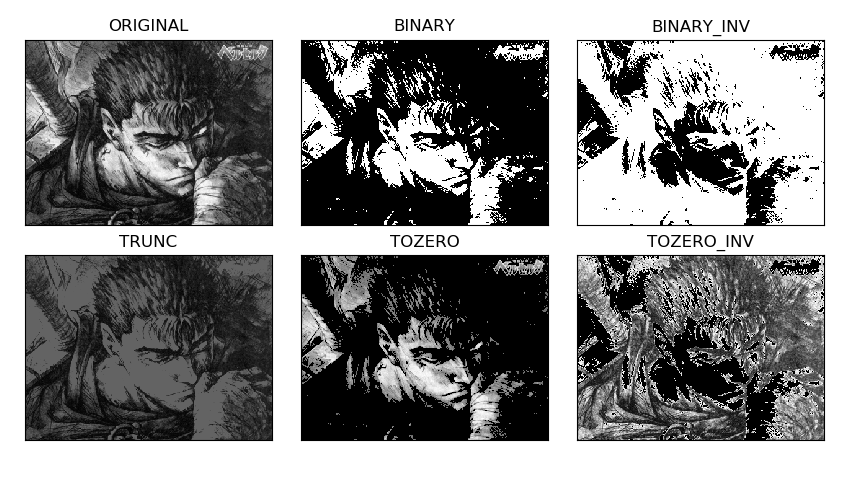
이 그림은 MATLAB의 plot 기능을 모방한 matplotlib이라는 패키지를 통해 만든 것이다. 앞서 사용하지 않았던 All Thresh Types 버튼을 클릭하면 모든 방식의 threshold를 시도하여 한 장에 보여주도록 하였다. matplotlib은 아직 배우지 않았으니 다음 코드는 참고로만 봐두자.
def setup_ui(self):
# .. 중략 ..
self.pushButton_thresh_types.clicked.connect(self.show_all_types)
def show_all_types(self):
threshold = self.verticalSlider.value()
imgs = {"ORIGINAL": self.src_img}
for rbutton, thresh_method in self.rb_thresh_methods.items():
ret, res_binary = cv2.threshold(self.src_img, threshold, 255, thresh_method)
imgs[rbutton.text()] = res_binary
imgs['TRUNC'][0, 0] = 255
for i, (title, image) in enumerate(imgs.items()):
plt.subplot(2, 3, i+1)
plt.title(title)
plt.imshow(image, cmap='gray')
plt.xticks([])
plt.yticks([])
plt.tight_layout()
plt.show()
2.3 Threshold 자동화
Otsu의 알고리즘
Threshold를 할 때 가장 중요한 것은 경계 값(thresh)을 얼마로 정하느냐이다. 적절한 경계 값을 찾기 위해서는 여러 경계 값을 반복적으로 시도해보며 찾아야 한다. 이러한 과정을 자동화 해주는 것이 Otsu의 알고리즘이다. Otsu의 알고리즘은 임의로 정한 경계 값을 기준으로 영상을 두 부류로 나눈 후 두 가지 명암 분포가 비슷해지도록 하는 경계 값을 선택한다. OpenCV에는 알고리즘이 구현되어 있어서 threshold()의 type인자에 cv2.THRESH_OTSU를 추가하면 경계 값을 자동으로 찾아준다. 이때 thresh 인자에는 아무 값이나 넣어도 되고 출력인자인 ret으로 자동으로 찾은 경계 값이 출력된다. 아래 코드는 cv2.THRESH_BINARY 타입에 Otsu의 알고리즘을 적용한 것이다.
ret, res_img = cv2.threshold(src_img, 0, 255, cv2.THRESH_BINARY | cv2.THRESH_OTSU)
Adaptive Threshold
원본 영상에 조명이 일정하지 않거나 배경색이 여러 가지인 경우에는 아무리 경계 값을 바꿔봐도 좋은 결과를 얻기 어렵다. 영상의 다양한 배경에 대처하기 위해서는 영상을 여러 영역으로 나눈 다음 각 픽셀이 주변 영역에 비해서 상대적으로 얼마나 높은지를 확인해야 한다. 이렇게 영역 별로 다른 threshold 값을 주는 것을 adaptive threshold 라고 한다. OpenCV에서는 adaptiveThreshold() 라는 함수를 제공한다.
ret, dst = adaptiveThreshold(src, maxValue, adaptiveMethod, thresholdType, blockSize, C)
- src: 입력 영상 - maxValue: 경계 값을 만족하는 픽셀에 적용할 값 - adaptiveMethod: 경계 값 결정 방법 - cv2.ADAPTIVE_THRESH_MEAN_C: 주변 영역의 평균 값으로 결정 - cv2.ADAPTIVE_THRESH_GAUSSIAN_C: 주변 영역의 Gaussian 가중 평균 값으로 결정 (가까울 수록 높은 가중치) - thresholdType: threshold 적용 방법 (`threshold()` 와 동일) - blockSize: 영역의 크기 (홀수만 가능 3, 5, 7, ...) - C: 자동으로 계산된 경계 값에 가감할 상수(음수 가능)
GUI에 적용
Threshold 자동화 기능을 방금 코드에 적용해보자. 적응형 알고리즘은기본 threshold 타입과는 독립적으로 작용하므로 새로운 버튼 그룹을 만들었다.
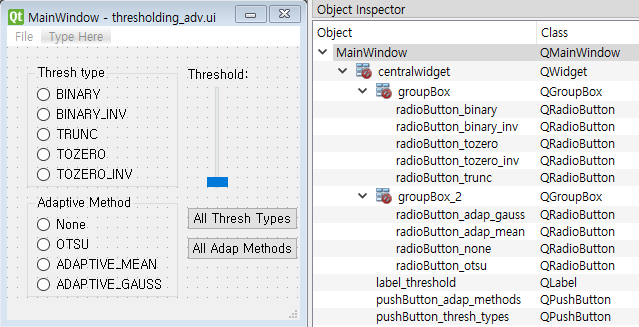
None: 적응형 알고리즘을 적용하지 않음OTSU: Otsu 알고리즘으로 전역 경계 값 결정ADAPTIVE_MEAN:adaptiveThreshold()함수에서cv2.ADAPTIVE_THRESH_MEAN_C사용ADAPTIVE_GAUSS:adaptiveThreshold()함수에서cv2.ADAPTIVE_THRESH_GAUSSIAN_C사용
코드에서도 다음과 같이 적응형 알고리즘을 적용할 수 있도록 수정한다. 생성자에서는 adaptive method를 선택하는 라디오 버튼을 Dictionary에 저장한다.
setup_ui()에서는 새로운 라디오 버튼을 self.rb_adap_group라는 Button Group에 추가한다. Button Group을 update_adap_method()라는 slot 함수에 연결하여 현재 선택된 adaptive method가 self.sel_adap_method라는 멤버 변수에 저장되도록 한다.
update_result() 함수는 self.sel_adap_method의 상태에 따라 다른 함수를 실행하도록 수정되었다.
# import ...
class MyWindow(QMainWindow):
def __init__(self):
super().__init__()
# .. 중략 ..
self.rb_adap_methods = {self.radioButton_none: None,
self.radioButton_otsu: "otsu",
self.radioButton_adap_mean: "adap_mean",
self.radioButton_adap_gauss: "adap_gauss"
}
self.rb_adap_group = QButtonGroup()
self.sel_adap_method = None
self.setup_ui()
def setup_ui(self):
# .. 중략 ..
# adaptive method
for rbutton in self.rb_adap_methods:
self.rb_adap_group.addButton(rbutton)
self.rb_adap_group.buttonPressed.connect(self.update_adap_method)
def update_result(self):
if self.sel_adap_method is None:
ret, self.res_img = cv2.threshold(self.src_img,
self.sel_thresh_value, 255, self.sel_thresh_method)
elif self.sel_adap_method == "otsu":
ret, self.res_img = cv2.threshold(self.src_img,
self.sel_thresh_value, 255, self.sel_thresh_method | cv2.THRESH_OTSU)
print("otsu selected threshold:", ret)
elif self.sel_adap_method == "adap_mean":
self.res_img = cv2.adaptiveThreshold(self.src_img, 255,
cv2.ADAPTIVE_THRESH_MEAN_C, cv2.THRESH_BINARY, 9, 5)
elif self.sel_adap_method == "adap_gauss":
self.res_img = cv2.adaptiveThreshold(self.src_img, 255,
cv2.ADAPTIVE_THRESH_GAUSSIAN_C, cv2.THRESH_BINARY, 9, 5)
cv2.imshow("result image", self.res_img)
cv2.waitKey(1)
def update_adap_method(self, rbutton):
self.sel_adap_method = self.rb_adap_methods[rbutton]
self.update_result()
다음은 네 가지 적응형 알고리즘 옵션을 적용한 결과이다. 영역에 따라 영상의 조명상태가 달라지기 때문에 이러한 영상에서 숫자를 잘 보려면 adaptiveThreshold() 함수를 써야한다. 아래 이미지를 만든 코드도 붙인다.
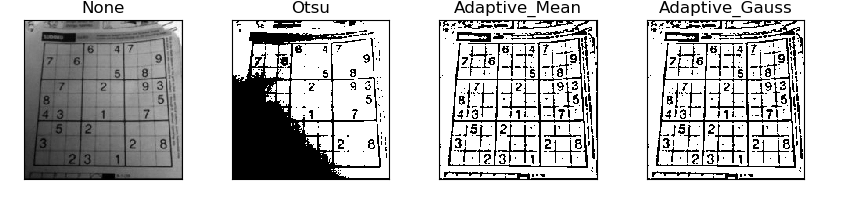
def setup_ui(self):
# .. 중략 ..
self.pushButton_adap_methods.clicked.connect(self.show_adap_methods)
def show_adap_methods(self):
threshold = self.verticalSlider.value()
imgs = {"None": self.src_img}
ret, imgs["Otsu"] = cv2.threshold(self.src_img, threshold, 255, cv2.THRESH_BINARY | cv2.THRESH_OTSU)
imgs["Adaptive_Mean"] = cv2.adaptiveThreshold(self.src_img, 255,
cv2.ADAPTIVE_THRESH_MEAN_C, cv2.THRESH_BINARY, 9, 5)
imgs["Adaptive_Gauss"] = cv2.adaptiveThreshold(self.src_img, 255,
cv2.ADAPTIVE_THRESH_MEAN_C, cv2.THRESH_BINARY, 9, 5)
for i, (key, value) in enumerate(imgs.items()):
plt.subplot(1, 4, i+1)
plt.title(key)
plt.imshow(value, cmap='gray')
plt.xticks([])
plt.yticks([])
plt.tight_layout()
plt.show()