ROS Setup
ROS 설치
여기서는 Raspberry Pi에 Raspberry Pi OS가 설치된 상태에서 ROS를 설치하는 방법을 설명한다. 주요한 내용은 아래 링크를 참고하였다.
http://wiki.ros.org/ROSberryPi/Installing%20ROS%20Melodic%20on%20the%20Raspberry%20Pi
1. ROS 패키지 저장소 추가
ROS 패키지들은 apt를 통해서 설치할 수 있는데 그러려면 ROS 저장소를 추가해야 한다. 그리고 ROS 패키지를 신뢰할만한 패키지로 검증하는데 필요한 키를 등록한다.
$ sudo sh -c 'echo "deb http://packages.ros.org/ros/ubuntu $(lsb_release -sc) main" > /etc/apt/sources.list.d/ros-latest.list'
$ curl -s https://raw.githubusercontent.com/ros/rosdistro/master/ros.asc | sudo apt-key add -
패키지 상태를 업데이트한다.
$ sudo apt-get update
$ sudo apt-get upgrade
“Open Robotics”가 키 리스트에 추가됐음을 확인한다.
$ sudo apt-key list | grep "Open Robotics"
Warning: apt-key output should not be parsed (stdout is not a terminal)
uid [ unknown] Open Robotics <info@osrfoundation.org>
2. 기반 패키지 설치
Ubuntu 같은 배포판에서는 ROS를 단순히 apt 명령어를 이용해서 설치할 수 있지만 Pi에서는 ROS를 소스부터 받아서 빌드해야 한다. 하지만 소스를 하나씩 직접 받아야 하는 것은 아니고 이 과정을 자동으로 진행해주는 rosinstall-generator와 rosdep이 있다. 이들은 ROS 패키지를 설치하기 위해 설치해야 하는 패키지며 apt로 쉽게 설치할 수 있다.
$ sudo apt install -y python-rosdep python-rosinstall python-rosinstall-generator
$ sudo apt install -y python-wstool python-catkin-tools build-essential cmake
$ sudo rosdep init
$ rosdep update
3. ROS 소스 다운로드
ROS를 빌드하기 위해서는 ROS Workspace를 만들어야한다. ros_melodic이라는 작업공간 디렉토리를 만들고 여기에 ROS 소스를 받아보자. ROS는 GUI Tool들을 제외한 ROS-Comm 버전과 rqt, rviz 등의 다양한 툴들을 담은 ROS-Deskop 버전이 있다. 여기서는 ROS-Desktop 버전을 설치한다.
$ cd ~
~ $ mkdir ros_melodic
~ $ cd ros_melodic
~/ros_melodic $ rosinstall_generator desktop rosserial --rosdistro melodic --deps --wet-only --tar > melodic-desktop-wet.rosinstall
~/ros_melodic $ wstool init src melodic-desktop-wet.rosinstall -j4
위 명령어를 실행 후 ~/ros_melodic/src 디렉토리를 보면 다양한 ROS 패키지들을 볼 수 있다. 하지만 이것들은 아직 ‘설치’된 것이 아니라 그냥 소스 코드를 다운받은 것이다. 이 패키지들을 빌드해서 설치해야 ROS를 쓸 수 있다.
하지만 그전에 ROS 패키지들이 의존하는 (apt로 설치가능한) 패키지들을 먼저 설치를 해야한다. 수십개의 패키지의 의존성을 일일이 파악하여 하나씩 설치하는건 무척 고된일이지만 다행히도 ROS에는 이를 한번에 해결해주는 명령어가 있다. rosdep으로 src 디렉토리 아래 있는 모든 패키지의 의존성을 검사하여 한번에 모두 설치한다.
~/ros_melodic $ rosdep install -y --from-paths src --ignore-src --rosdistro melodic -r --os=debian:buster
4. ROS 빌드 및 설치
이제 src 디렉토리의 패키지들을 빌드해보자. 여기서는 catkin_make_isolated라는 빌드 시스템을 이용한다. 빌드 후 결과물은 /opt/ros/melodic 경로에 설치한다. Ubuntu에서 apt에 의해 ROS가 설치되는 경로이다.
~/ros_melodic $ sudo ./src/catkin/bin/catkin_make_isolated --install -DCMAKE_BUILD_TYPE=Release --install-space /opt/ros/melodic -j3
설치가 됐다면 이제 시스템에서 ROS를 활성화한다. ROS 활성화 명령어를 ~/.bashrc에도 등록하여 항상 ROS를 쓸 수 있도록 세팅한다. 당장 ROS를 사용할게 아니라면 아래 명령어를 건너뛰고 6까지 쭉 진행하면 된다.
source /opt/ros/melodic/setup.bash
echo "source /opt/ros/melodic/setup.bash" >> ~/.bashrc
5. Catkin Workspace 초기화
우리가 직접 ROS 패키지를 만들고 작업할 워크스페이스 디렉토리를 만들고 워크스페이스를 초기화한다. 초기화에 사용되는 catkin 유틸에 대한 설명은 다음 시간에 한다.
$ source /opt/ros/melodic/setup.bash
$ mkdir -p ~/catkin_ws/src
$ cd ~/catkin_ws
~/catkin_ws$ catkin init
~/catkin_ws$ catkin build
~/catkin_ws$ ls -l
6. 초기화 스크립트 추가
~/.bashrc 파일은 bash 터미널을 열때 자동으로 실행되는 스크립트다. 여기에 ROS를 위한 기본 세팅을 추가하면 터미널에서 직접 명령을 실행하지 않아도 된다. 특히 source /opt/ros/melodic/setup.bash를 해야만 터미널에서 ros 명령어를 쓰고 ros 패키지 빌드도 할 수 있다.
$ gedit ~/.bashrc
# .bashrc 아래에 다음 텍스트 추가 후 저장하고(ctrl+s) 닫기
alias cw='cd ~/catkin_ws'
alias cm='cd ~/catkin_ws && catkin build'
source /opt/ros/melodic/setup.bash
source ~/catkin_ws/devel/setup.bash
export ROS_MASTER_URI=http://localhost:11311
export ROS_HOSTNAME=localhost
export TURTLEBOT3_MODEL=burger
$ source ~/.bashrc
7. 터틀봇 패키지 설치
터틀봇 자율주행을 하기 위해서는 로봇에 속도 명령을 내리고 현재 이동량을 읽고 LiDAR 센서 값을 받아올 수 있어야 한다. 이러한 기능을 하기 위해 아래 패키지들을 설치한다.
$ cd ~/catkin_ws/src
$ git clone https://github.com/ROBOTIS-GIT/hls_lfcd_lds_driver.git
$ git clone https://github.com/ROBOTIS-GIT/turtlebot3_msgs.git
$ git clone https://github.com/ROBOTIS-GIT/turtlebot3.git
$ git clone -b noetic-devel https://github.com/ros/joint_state_publisher.git
$ cd ~/catkin_ws/src/turtlebot3
$ sudo rm -r turtlebot3_navigation/ turtlebot3_slam/
$ cd ~/catkin_ws
$ catkin build
OpenCR이 루트 권한을 얻지 않아도 rosrun를 이용할 수 있도록 설정한다.
$ source ~/.bashrc
$ rosrun turtlebot3_bringup create_udev_rules
8. ROS 동작 테스트
ROS를 실행해보기 전에 ROS를 실행할 새로운 터미널을 설치해보자. Terminator라는 터미널 프로그램인데 창을 여러칸으로 나눌수 있어서 ROS의 여러 노드를 실행할 때 사용하면 편리하다. 아래 명령어로 설치할 수 있다.
$ sudo apt install terminator
Menu - System Tools - Terminator 에서 실행할 수 있고 창을 좌우로 나누는 단축키는 Ctrl+Shift+E이고 상하로 나누는 단축키는 Ctrl+Shift+O이다.
아래 명령어를 각각 Terminator의 다른 칸에서 실행하여 거북이를 조종해본다.
$ roscore
$ rosrun turtlesim turtlesim_node
$ rosrun turtlesim turtle_teleop_key
$ rosrun rqt_graph rqt_graph
$ rostopic echo /turtle1/cmd_vel
모두 다른 칸에서 순서대로 실행 후 turtle_teleop_key를 실행한 칸에서 방향키를 누르면 그에 따라 거북이가 움직일 것이다. 다음은 터미널 창과 TurtleSim 실행화면, rqt_graph 실행화면을 캡쳐한 것이다.
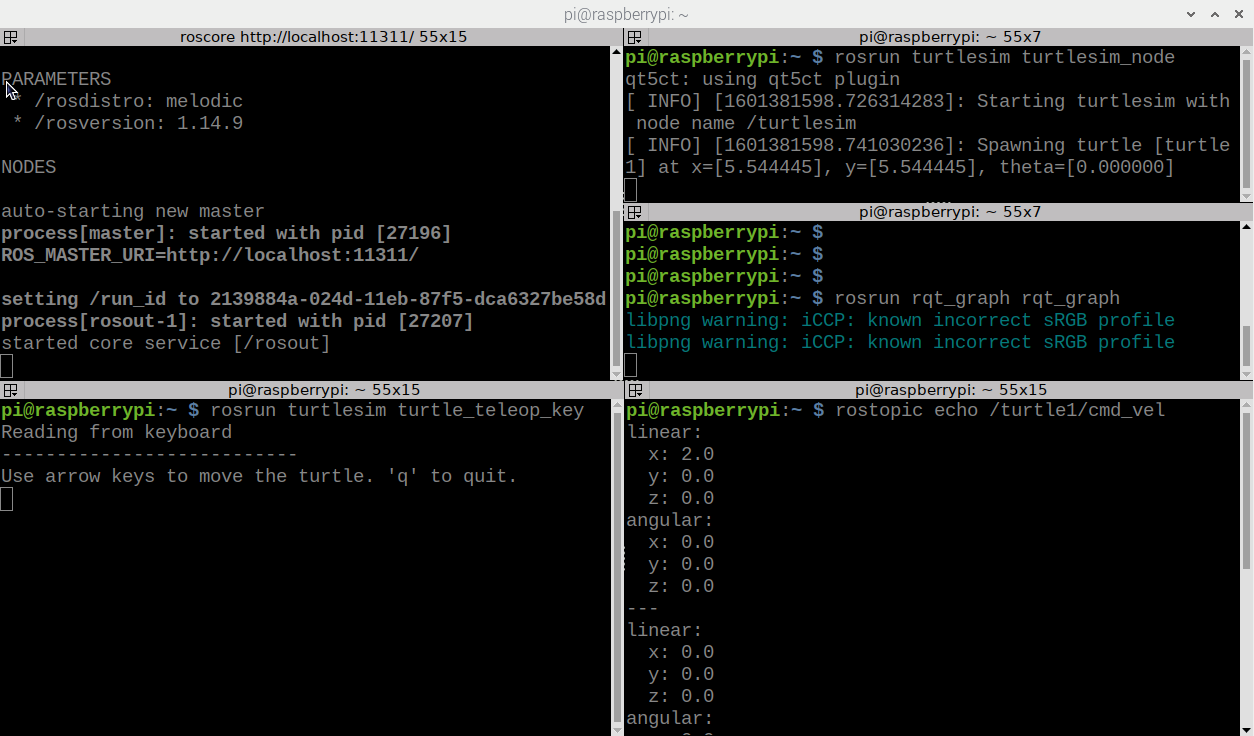
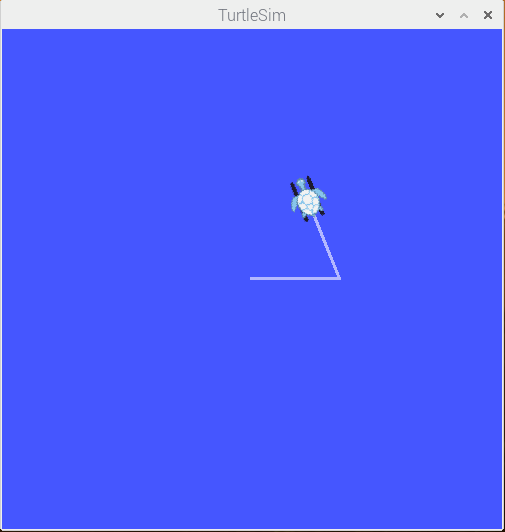
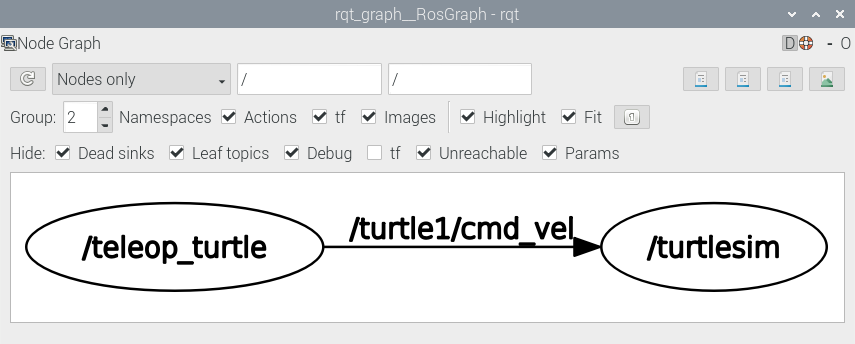
9. 터틀봇 테스트
터틀봇이 Pi와 연결되어있고 위의 패키지를 다 설치했다면 터틀봇에서 받은 센서 값을 시각화하고 터미널에서 키보드 입력을 통해 로봇의 속도를 제어해보자. 터틀봇을 ROS로 제어하기 위해서는 세 가지 launch 파일을 실행해야 한다.
turtlebot3_robot.launch: 로봇의 바퀴 회전으로부터 계산한 로봇의 움직임과 LDS 센서 출력을 토픽으로 발행해준다. (필수)turtlebot3_teleop_key.launch: 터미널에서 키보드 입력을 통해 터틀봇의 속도를 제어할 수 있다.turtlebot3_model.launch: rqt 앱을 통해 터틀봇의 경로와 LDS로 스캔한 주변 점들을 시각화하여 보여준다.
# 현재 마스터가 없다면 실행
$ roscore
# 로봇에서 odometry와 lds 토픽 발행
$ roslaunch turtlebot3_bringup turtlebot3_robot.launch
# 새 탭 열고(ctrl+shit+T), 터틀봇을 조종할 수 있는 노드, 실행 후 키보드 입력으로 속도를 제어
$ roslaunch turtlebot3_teleop turtlebot3_teleop_key.launch --screen
# 새 탭 열고(ctrl+shit+T), 터틀봇의 경로와 LiDAR 정보를 볼 수 있는 rqt 실행
$ roslaunch turtlebot3_bringup turtlebot3_model.launch
세 가지 launch 파일이 모두 실행되어 있으면 터미널에서 ‘w, a, d, s’ 키를 이용해 로봇의 속도를 제어할 수 있고 LDS로 스캔한 주변 환경의 형태를 아래와 같이 rviz를 통해 볼 수 있다.
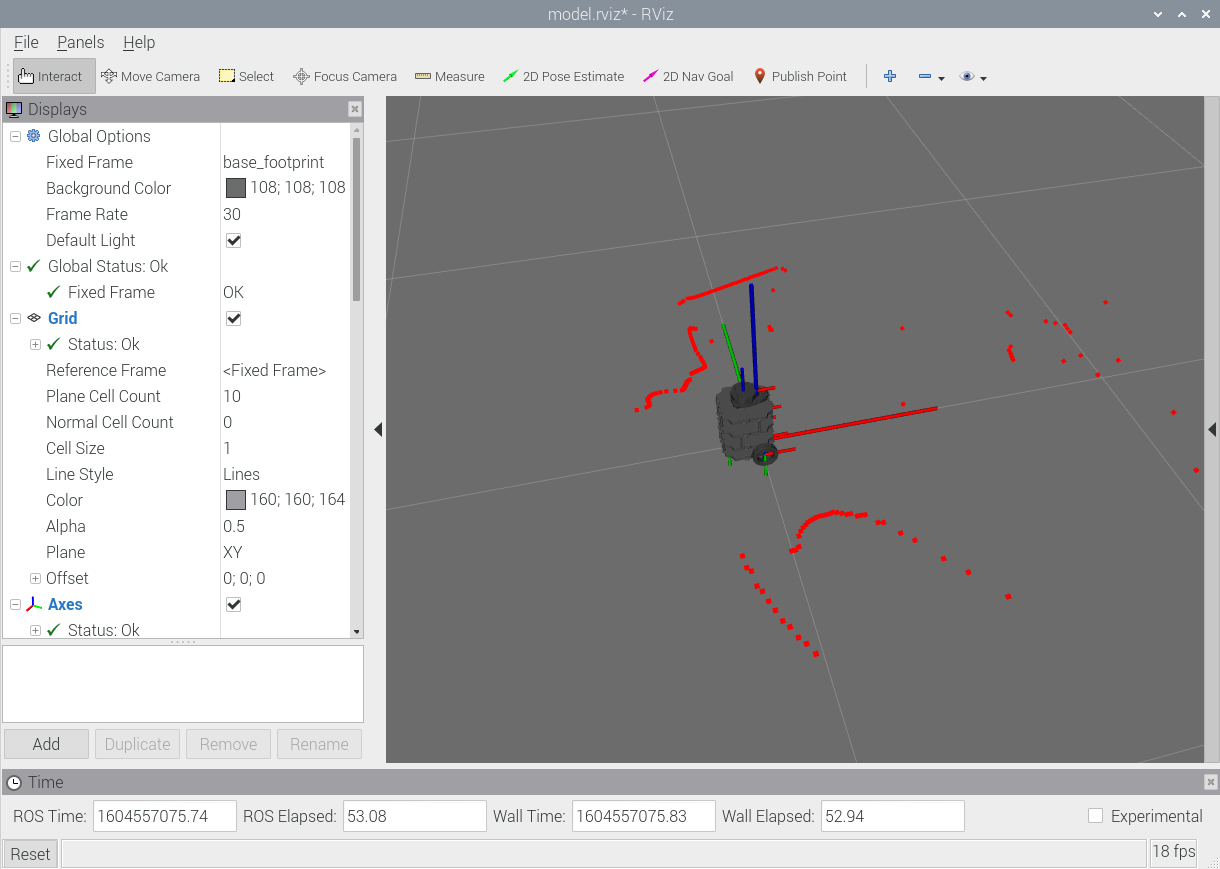
여러분이 직접 로봇을 제어하는 패키지를 개발할 때는 turtlebot3_robot.launch가 실행되고 있어야 토픽으로 센서 데이터를 받을 수 있다. 나머지는 필요에 따라 사용한다.
10. 펌웨어 업데이트
혹시 펌웨어 버전이 오래되어 업데이트를 해야한다면 SBC에서 아래 명령어를 통해 업데이트를 해준다.
출처: https://discourse.ros.org/t/announcing-turtlebot3-software-v1-0-0-and-firmware-v1-2-0-update/4888
#opencr 업데이트
$ export OPENCR_PORT=/dev/ttyACM0
$ export OPENCR_MODEL=burger
$ rm -rf ./opencr_update.tar.bz2
#한 줄의 명령어
$ wget https://github.com/ROBOTIS-GIT/OpenCR/raw/master/arduino/opencr_release/shell_update/opencr_update.tar.bz2 && tar -xvf opencr_update.tar.bz2 && cd ./opencr_update && ./update.sh $OPENCR_PORT $OPENCR_MODEL.opencr && cd ..
#여기까지
#패키지 소스 지우고 다시 다운로드
$ cd ~/catkin_ws/src/
$ rm -rf turtlebot3/ turtlebot3_msgs/ hls_lfcd_lds_driver/
$ git clone https://github.com/ROBOTIS-GIT/hls_lfcd_lds_driver.git
$ git clone https://github.com/ROBOTIS-GIT/turtlebot3_msgs.git
$ git clone https://github.com/ROBOTIS-GIT/turtlebot3.git
#터틀봇에 불필요한 노드 삭제
$ cd ~/catkin_ws/src/turtlebot3
$ sudo rm -r turtlebot3_description/ turtlebot3_teleop/ turtlebot3_navigation/ turtlebot3_slam/ turtlebot3_example/
#기존 빌드파일 삭제 후 다시 빌드
$ cd ~/catkin_ws/
$ rm -rf build/ devel/
$ cd ~/catkin_ws && catkin_make -j1
키 등록 구버전
sudo apt-key adv --keyserver keyserver.ubuntu.com --recv-key C1CF6E31E6BADE8868B172B4F42ED6FBAB17C654
sudo apt-key adv --keyserver hkp://ha.pool.sks-keyservers.net:80 --recv-key C1CF6E31E6BADE8868B172B4F42ED6FBAB17C654